Q: I’ve been using Studio 3T for a while and have been wondering, what’s the Operations Pane for?
Welcome to the latest Studio 3T Ask Manatees Anything – #Studio3T_AMA. Want to know how to use Studio 3T to make your MongoDB life better? Just tweet and use #Studio3T_AMA or email [email protected].
A: That’s a good question, more because the Operations Pane received some developer love in Studio 3T 2021.5.0 (just out – more details in the blog). The quick answer is it’s a visual log of recent operations performed by Studio 3T, specifically anything that can be handled as a Task. So Import, Export, Data Masking, SQL Migrations and Reschema will all be recorded there, whether or not you created a Studio 3T Task.
Through the Operations Window
Let’s look at the Operations Pane, which traditionally lives in the bottom left hand corner of the main Studio 3T window.
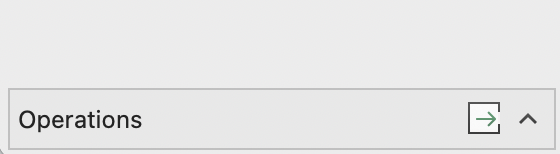
It may be folded out of sight, so click the v to pop it into view or double click almost anywhere to make it appear.
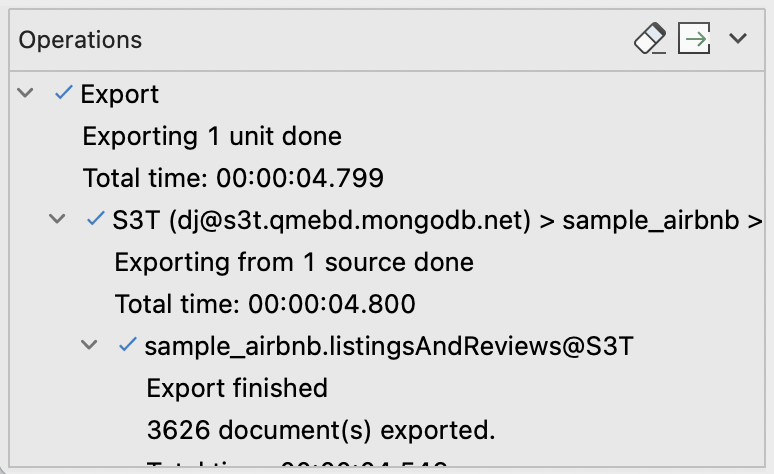
This is the Operations Pane just after I’ve completed an Export. You can tell this because the top level entries in this tree reflect the overall type of operation. This Export was successful – indicated by the tick, and below it is some information about the export. In this case, as it was a “one-off” export, there was just one unit to run and that unit took 4.79 seconds to run.
We now start to dig down into the log. The next entry is the source which is being used for the export, specifically the name of the connection, the cluster it maps to, and the database being used. Again, there’s a summary but this time of how long it took to export from this source.
The next level down is the actual export, naming the collection, and while the export is running, giving a progress update on the export. When it is completed it shows as finished with the number of documents exported and how long it took listed in the three subsequent entries.
As this is an export, there’s one other thing to find here. Right-click on those four export entries and you’ll see, as well as being able to view a snippet from the log, that you can Reveal In Finder (or Explorer depending on your operating system). This will pop up the Finder (or Explorer or similar) to show the exported file on disk.
This makes it easy to browse the Operations Pane and get straight to the results of exports. This option only exists for exports. If you have Data Masking, there is a similar right-click menu option, Open Logs in Finder which will show you where the logs of a masking operation reside.
New in 2021.5.0
With the latest version of Studio 3T, the ability to turn the Operations Pane into a bigger Operations Tab has been added. Just click the box with the right pointing arrow and the pane will reappear on the right, something like this:
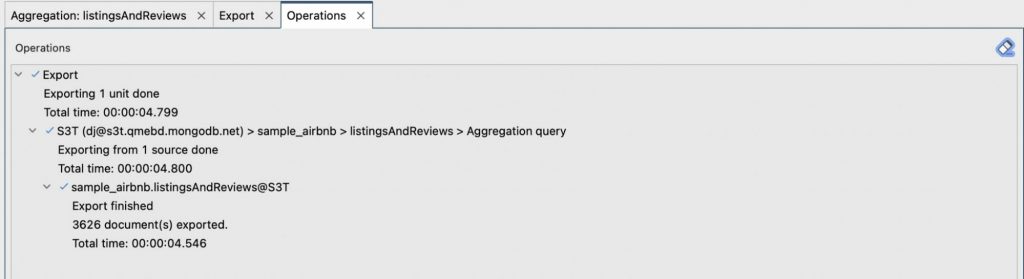
It’s bigger and wider and easier to read. We can now see, for example from the fourth line, that the export was from a particular collection and based on an Aggregation query.
Let’s do some more work with Studio 3T and see what the Operations Tab looks like afterwards:
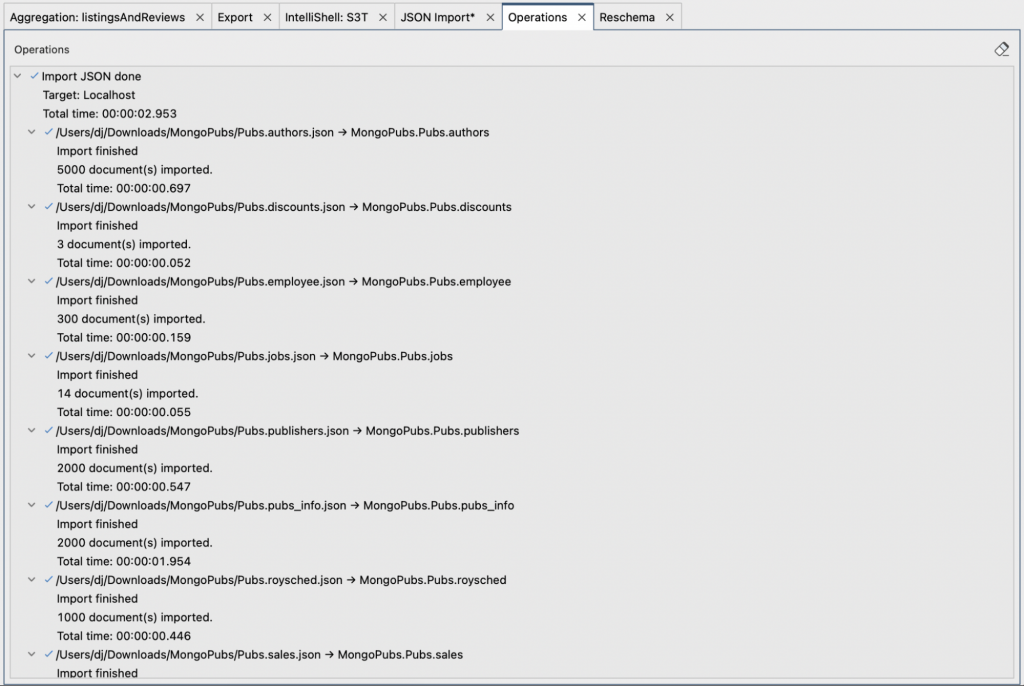
Here we can now see a JSON Import has occurred at the top-level of the Operations tree. This import was of multiple JSON files and each import is represented on the tree with the file being imported, the collection where the data is being imported to, the number of documents and the time it took to import that collection.
And once you are happy with what you are seeing, click the eraser in the top right corner and the Operations Pane (or Tab) will be reset and start logging new Operations from then on.
As you can see, the Operations Pane (or Tab) can be a valuable resource for tracking progress, checking work has been done as expected, and locating the results of export operations.







