In this guide, we shall walk through the process of creating a DigitalOcean Managed MongoDB database and connecting Studio 3T to that database. DigitalOcean offers MongoDB as part of their managed databases offering, with single node deployments for development and three node deployments for production use.
Prerequisites
- A DigitalOcean account. If you don’t have one, you can sign up as a new user with $100 credit.
- A copy of Studio 3T
If you have already provisioned your Managed MongoDB on DigitalOcean, skip to the next section, Connecting Studio 3T to DigitalOcean. Otherwise, continue here as we step through the steps to deploy your first MongoDB database on DigitalOcean.
Creating a DigitalOcean Managed MongoDB database
If you have already provisioned your Managed MongoDB on DigitalOcean, skip to the next section, Connecting Studio 3T to DigitalOcean.
On your DigitalOcean account, select Create A Managed Database. This takes you to the Create a Database Cluster page:
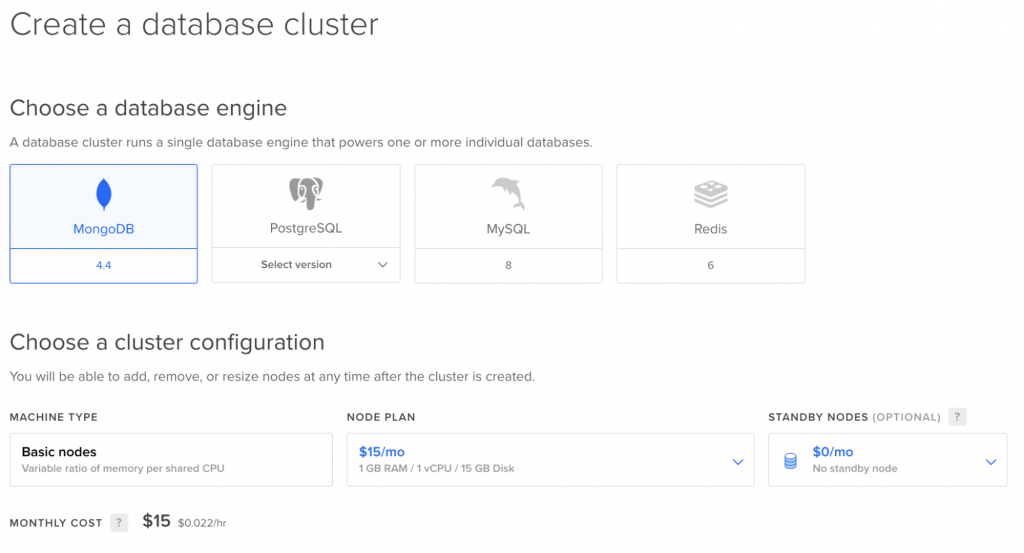
Select, if it isn’t selected already, MongoDB. For a cluster configuration, the default of a single node with no standby nodes is suitable for development and exploration.
On the same page, you can select where your cluster’s droplets will be provisioned. Finally, you can choose a name for the database instance and attach it to a relevant DigitalOcean project.
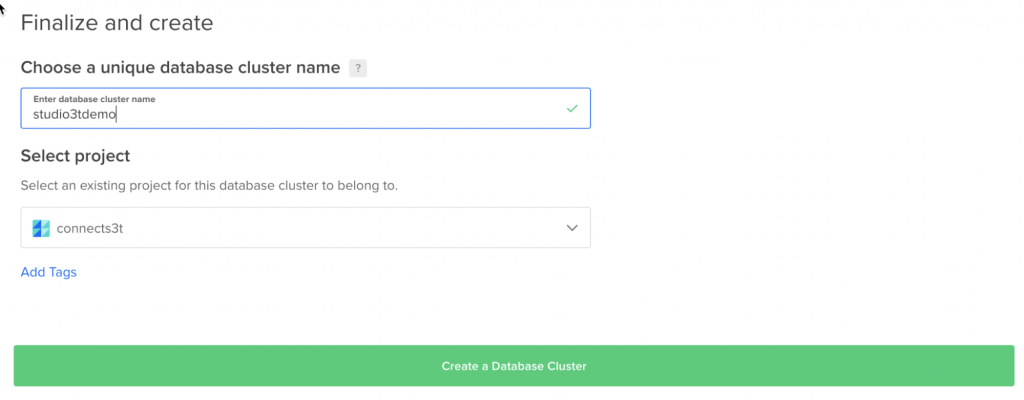
You can then click the Create Database Cluster button at the bottom of the page to begin the creation process. The next page you see will be the database overview. It may show you an assistant to do some initial tasks, but we’ll assume that you have skipped those steps and your database has completed provisioning. Your screen should look something like this:
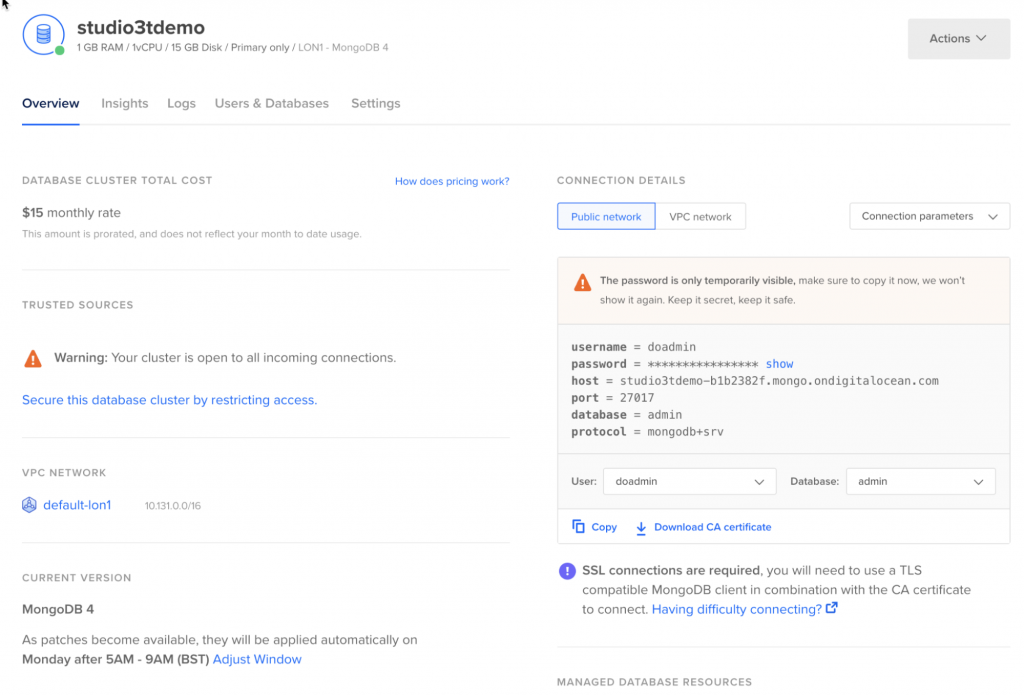
On the right, in the Connection Details, you will see an obscured password for connections. Reveal and make a secure note of that password.
Click on Download CA Certificate to download a copy of the TLS root certificate which you will need to make connections. Save it in a memorable location.
Right now, your database is open to connections from anywhere on the internet. DigitalOcean recommends you secure it with an allow list of trusted sources. To add your own system to the allow list, click on Settings in the top tab bar:
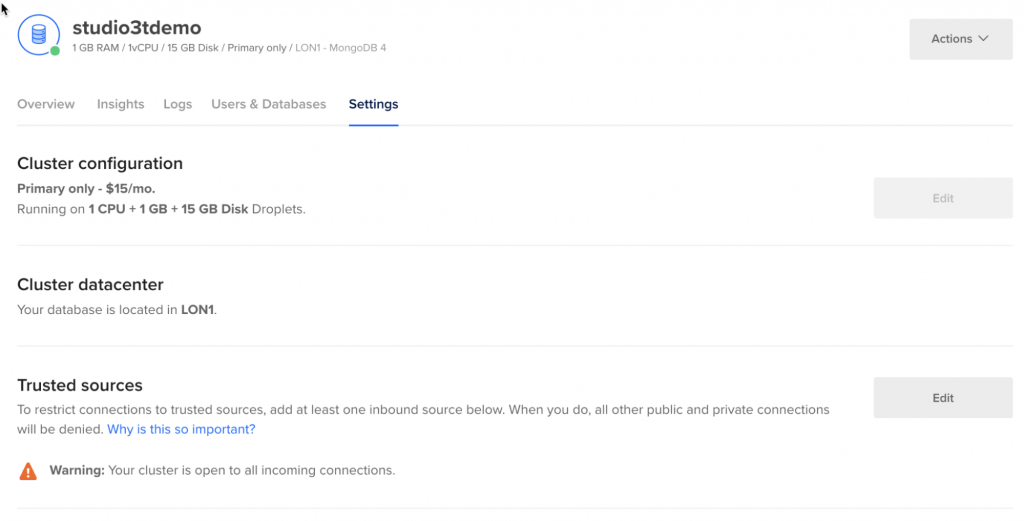
Go to the Trusted sources section and click on Edit
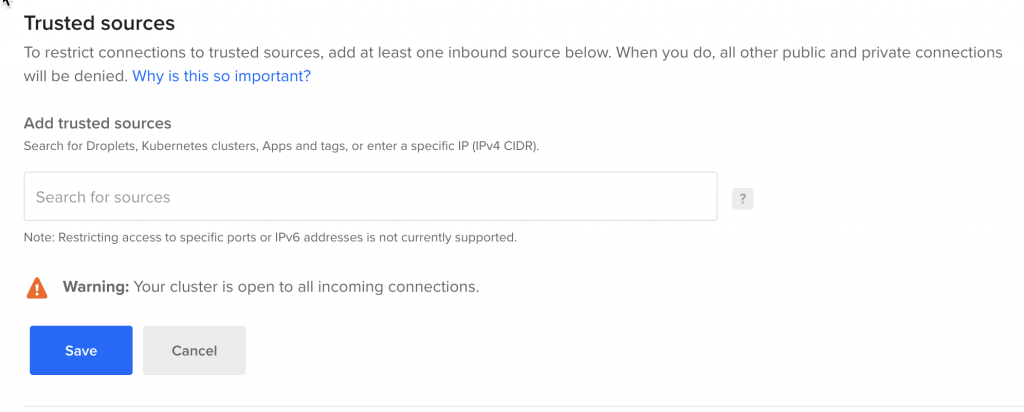
Click on the Search for sources field. It will drop down a list of suggested sources which should include your system’s current IP address. Add that source and then click Save.
With your database now created and secured, we can move on to connecting Studio 3T to it.
Connecting Studio 3T to DigitalOcean
Navigate to your DigitalOcean project and find your MongoDB database under the Resources section for Database Clusters. Here’s an example:
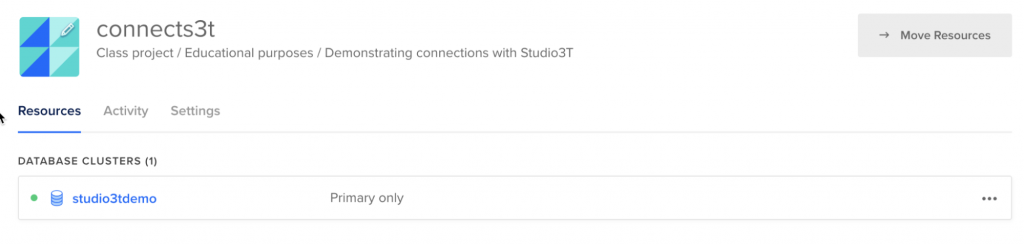
Click on the database to view the overview. We can now gather the information we need to connect.
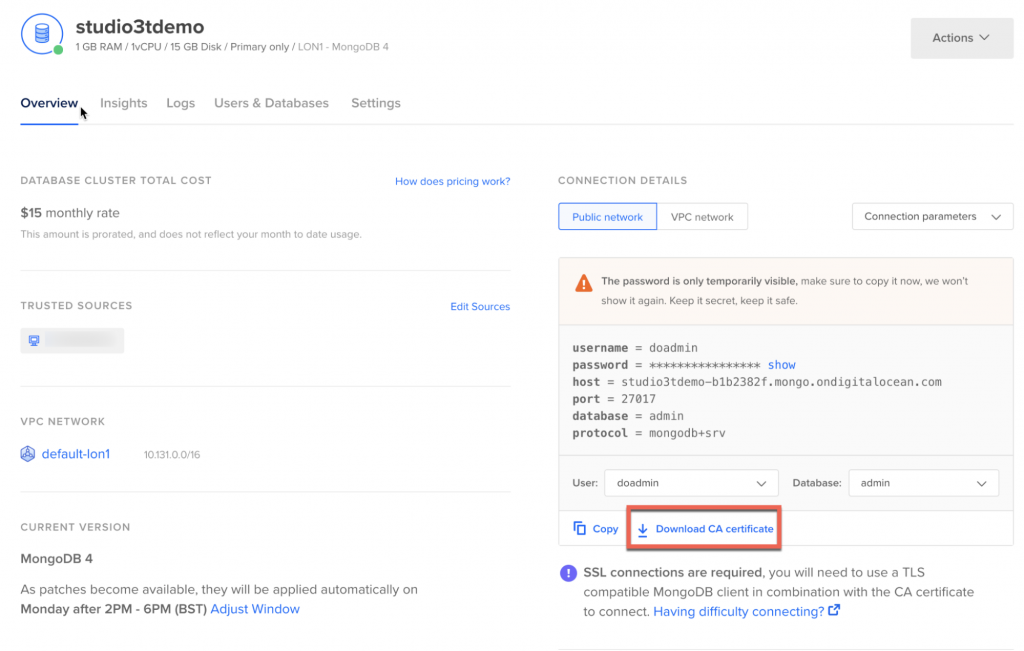
Immediately after creating a database, the admin user password will be temporarily visible. After that it will show as <replace-with-password>. If you don’t know the user’s password, you can go to the Users & Databases tab where you can get a password reset for a user.
Make sure you have also downloaded the root CA certificate too. You can download it with the button/link marked on the screenshot above. We will need that later.
We now need the Connection String. Set the drop down box at the top right of the Connection Details to Connection String. The panel will change to showing just a string rather than a set of parameters:
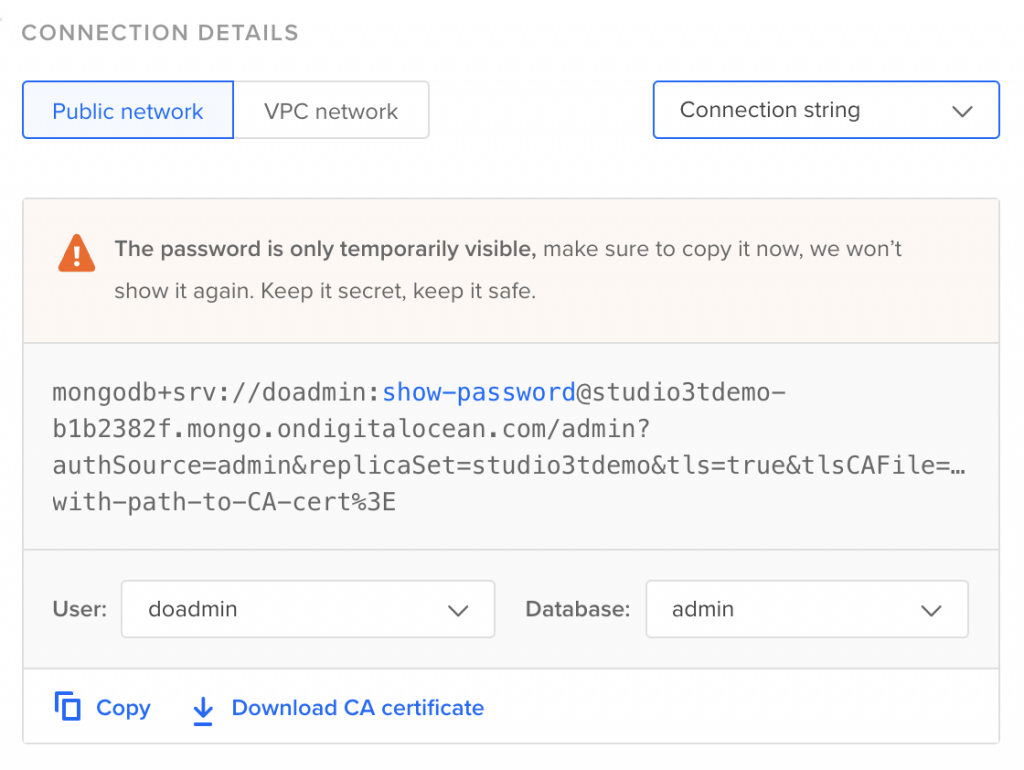
If the password is temporarily visible, you can click on show-password to reveal it in place and click the copy button to copy the whole connection string in one. If the password is being hidden, show-password will be replaced by “<replace-this-password>”. Use the copy button to copy the connection string; we’ll fix that in Studio 3T.
Go to the Studio 3T Connection Manager and select New Connection:
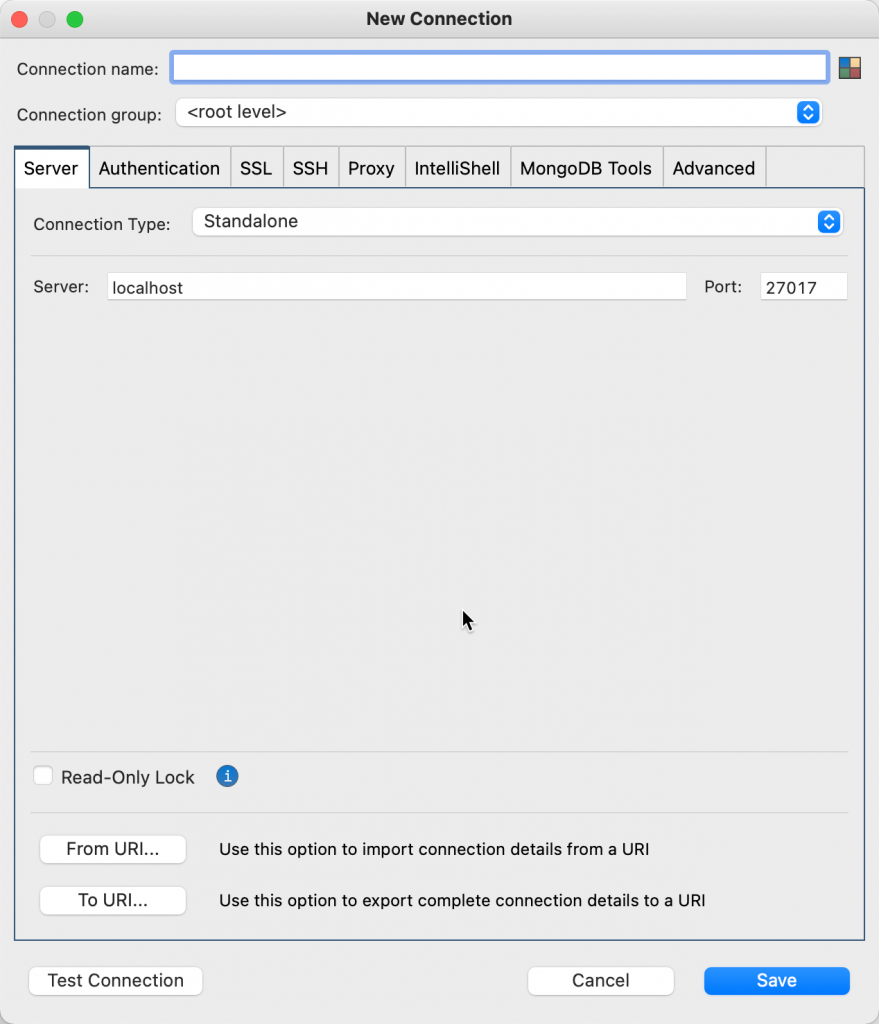
A blank connection dialog will appear. Now click on From URI to import our connection details and paste in the connection string from DigitalOcean.
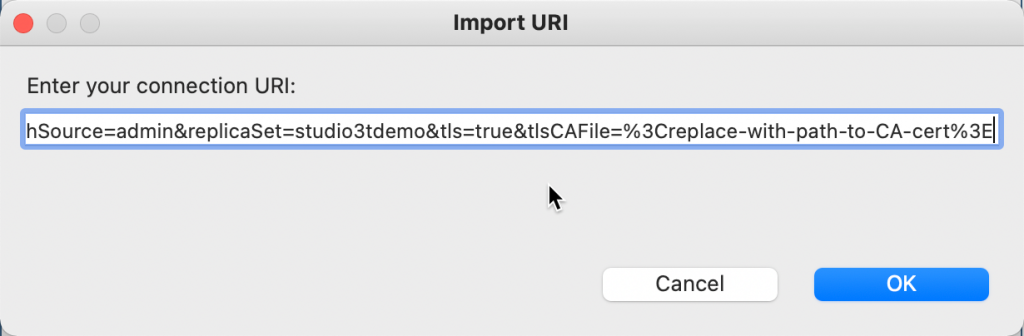
Click OK and Studio 3T will interpret that connection string into the required settings.
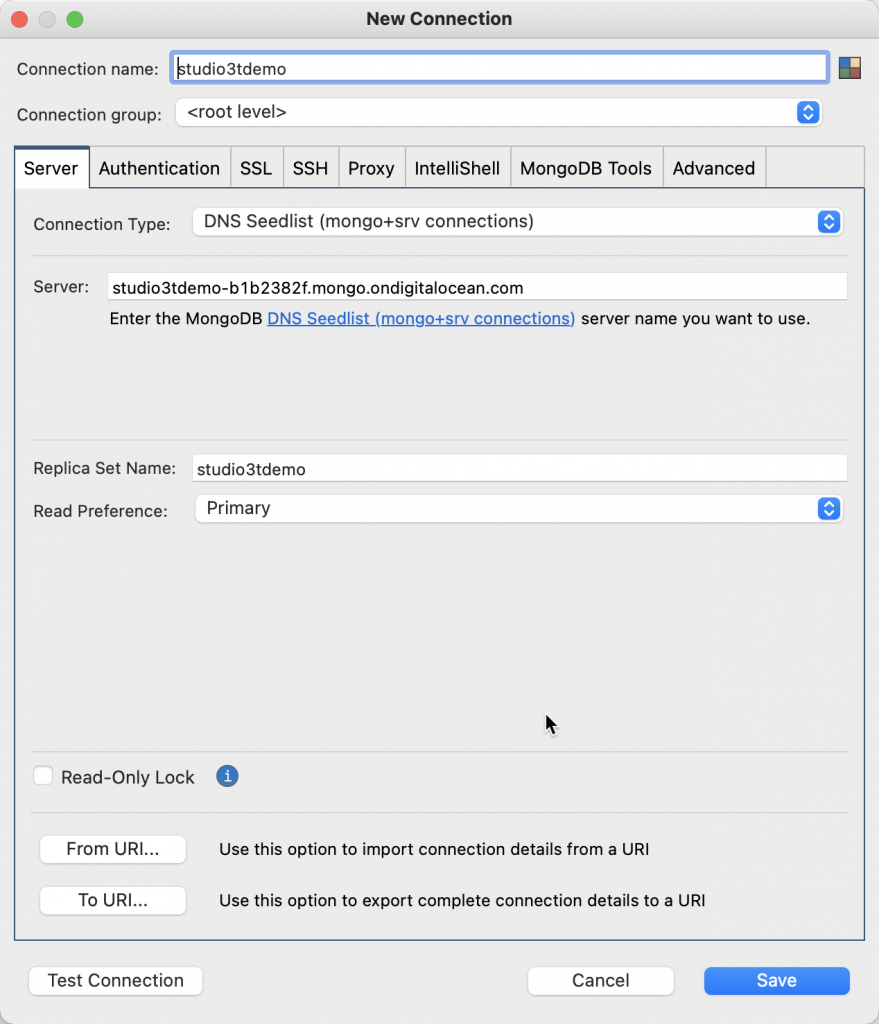
There are a few things to change though, we still need to enter the password and set the root CA certificate.
Enter the password
Go to the Authentication tab on the Connection dialog. Click on the eye icon next to the password field to see what has been set. If it’s one of the placeholder phrases (“show-password” or “<replace-with-password>”) delete the current contents and paste in the password we obtained earlier. Otherwise, check that it is the correct password and move on to the next step.
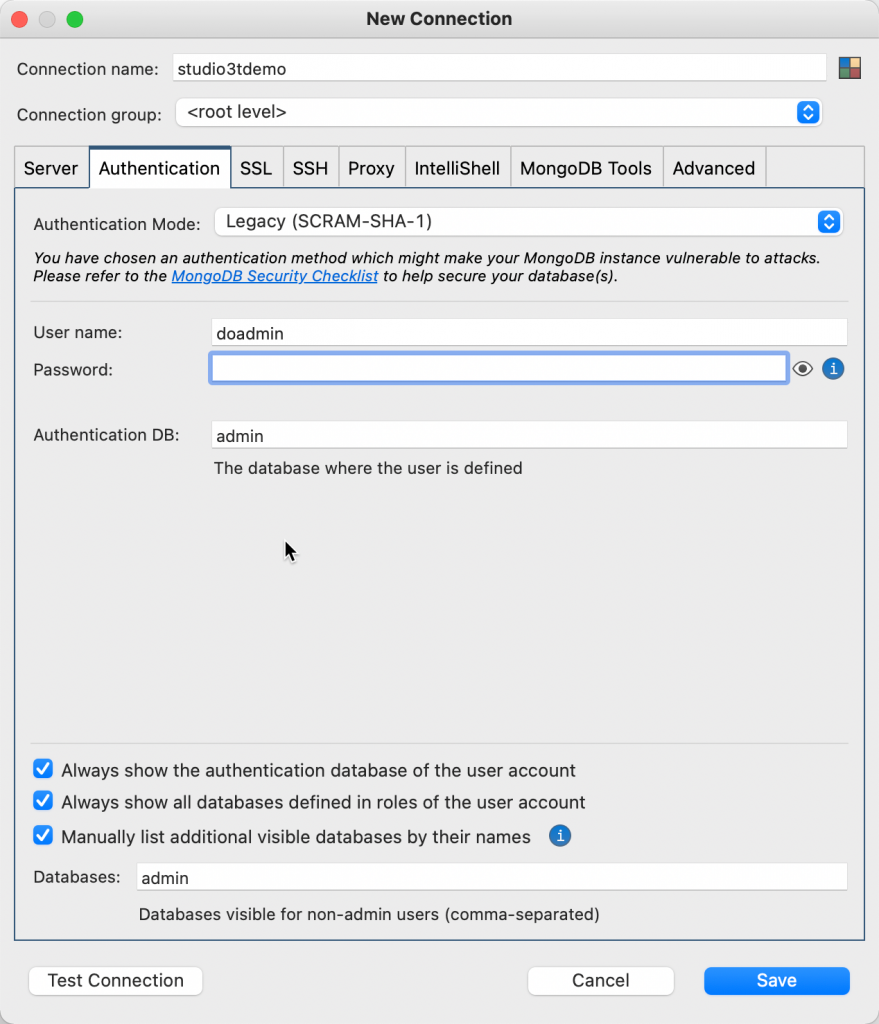
Setting the Root CA certificate
We downloaded the Root CA Certificate file earlier.
Note that this file appears to be unique to each MongoDB database on DigitalOcean. That means that when creating more than one server, you should make sure that you store the file and clearly show what database instance it belongs to
Go to the SSL tab on the Connection dialog.
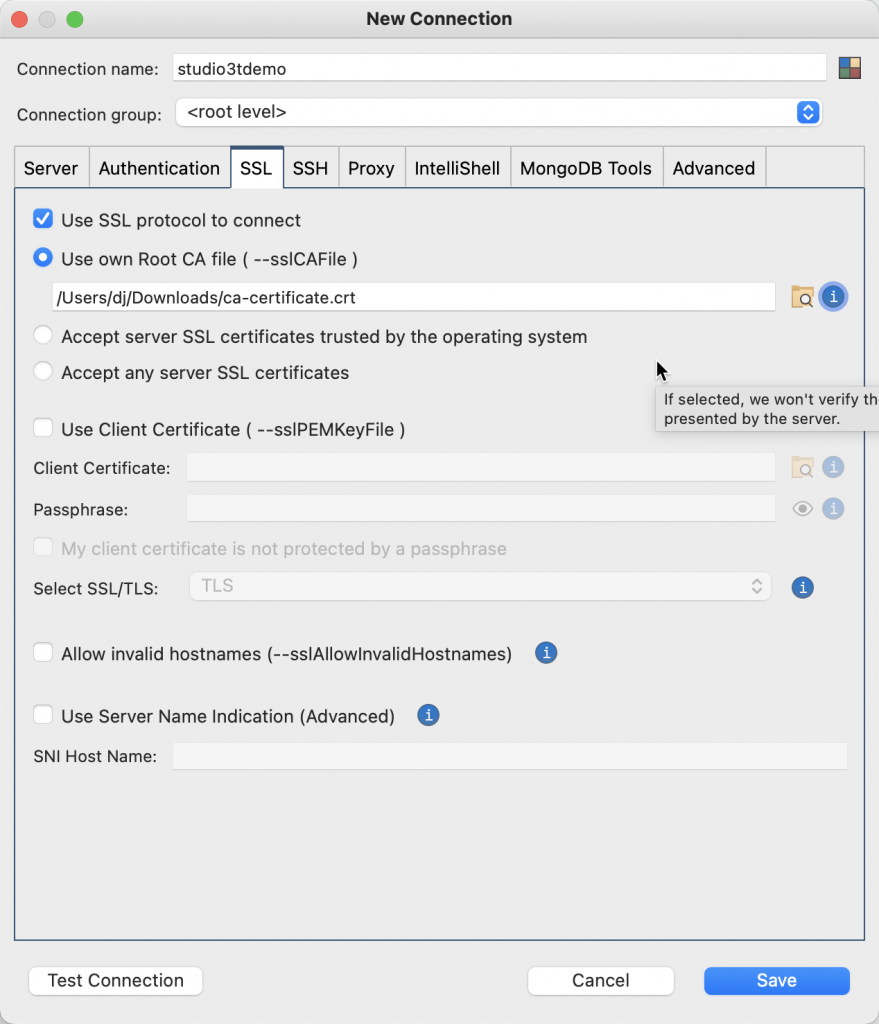
Click on the Use own Root CA file checkbox. Then click on the folder icon that follows the file name field. Now you can browse to the CA Certificate file and select it.
Test the DigitalOcean MongoDB connection
With the Root CA set, click Test Connection. If all is well you should see something like this:
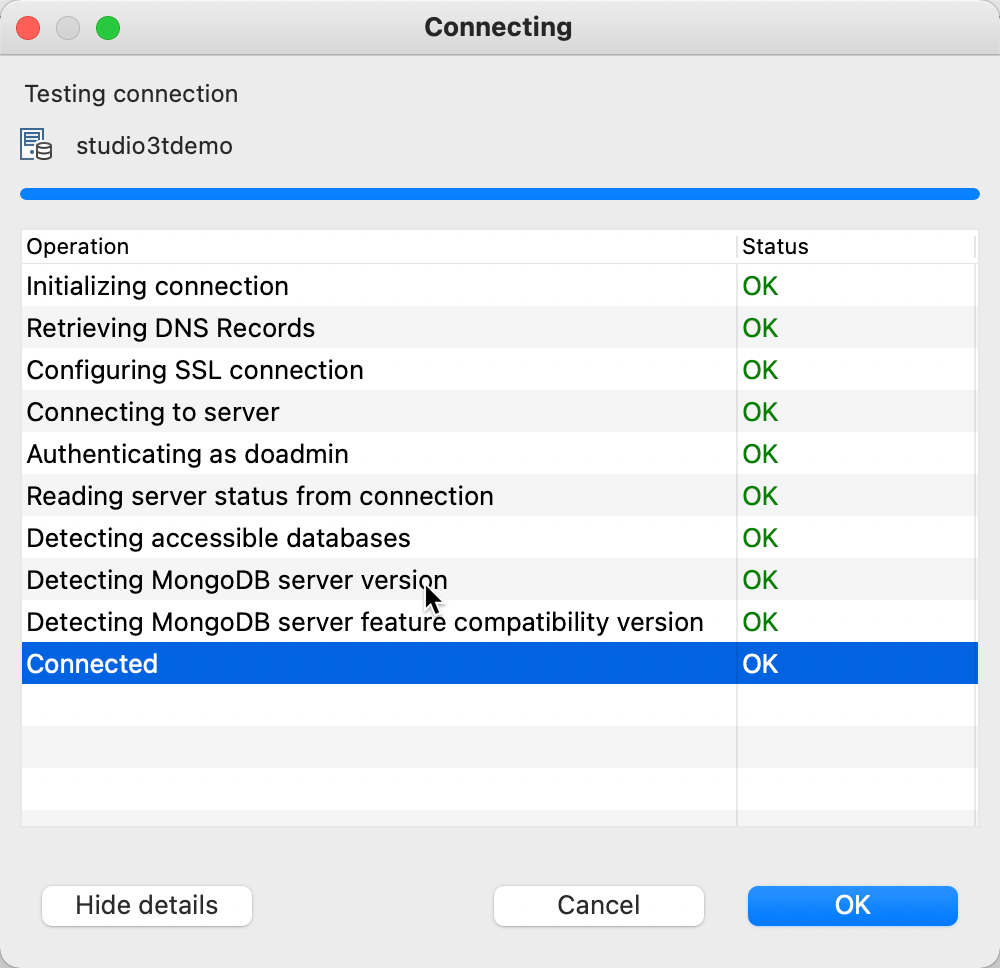
Click Ok then Save. Double click your new connection in the Connection Manager and you’ll be connected to your (new) Managed MongoDB Database on DigitalOcean.







