Summary: The progress of Tasks and other operations run in Studio 3T is displayed in the Operations Pane. Inside the Pane is a tree of results, where the leaves of the tree reveal further information about a task.
Operations in Studio 3T come from a range of actions:
- Copying a collection.
- Running a unit in the Import, Export, Data Masking, SQL Migrations and Reschema tools.
- Running a Task (created in the Import, Export, Data Masking, SQL Migrations and Reschema tools by clicking Save As Task), either manually or through the Task Scheduler.
Operations run in the background in Studio 3T. The operations progress appears in the Operations pane. This allows you to continue working with your MongoDB databases. The Operations pane is a persistent, constantly updated record of these operations.
Locating the Operations Pane
The pane, by default, starts folded down in the lower left of the Studio 3T application.
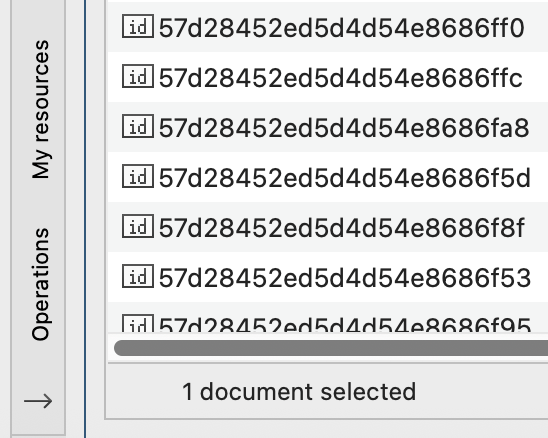
Clicking on the right arrow or clicking the Operations bar will expand the pane within the sidebar.
The Operations Pane
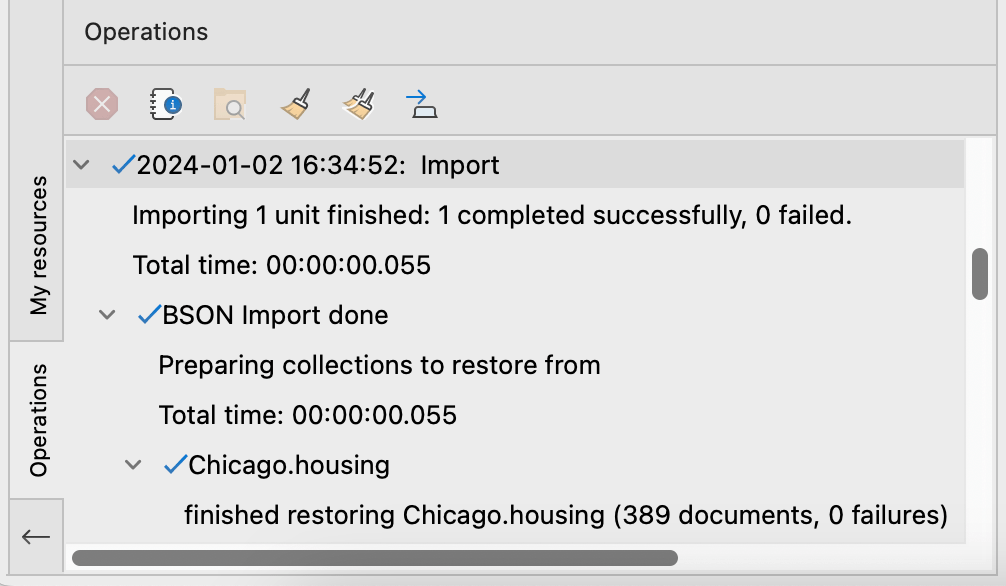
To open the Operations Pane as a tab in the main window, click the right-pointing arrow on the Operations toolbar.
The Operations Tab
The Operations tab expands to the size of the main area in Studio 3T and provides a wider and easier to read view. Closing the Operations tab will switch back to displaying progress in the Operations Pane.
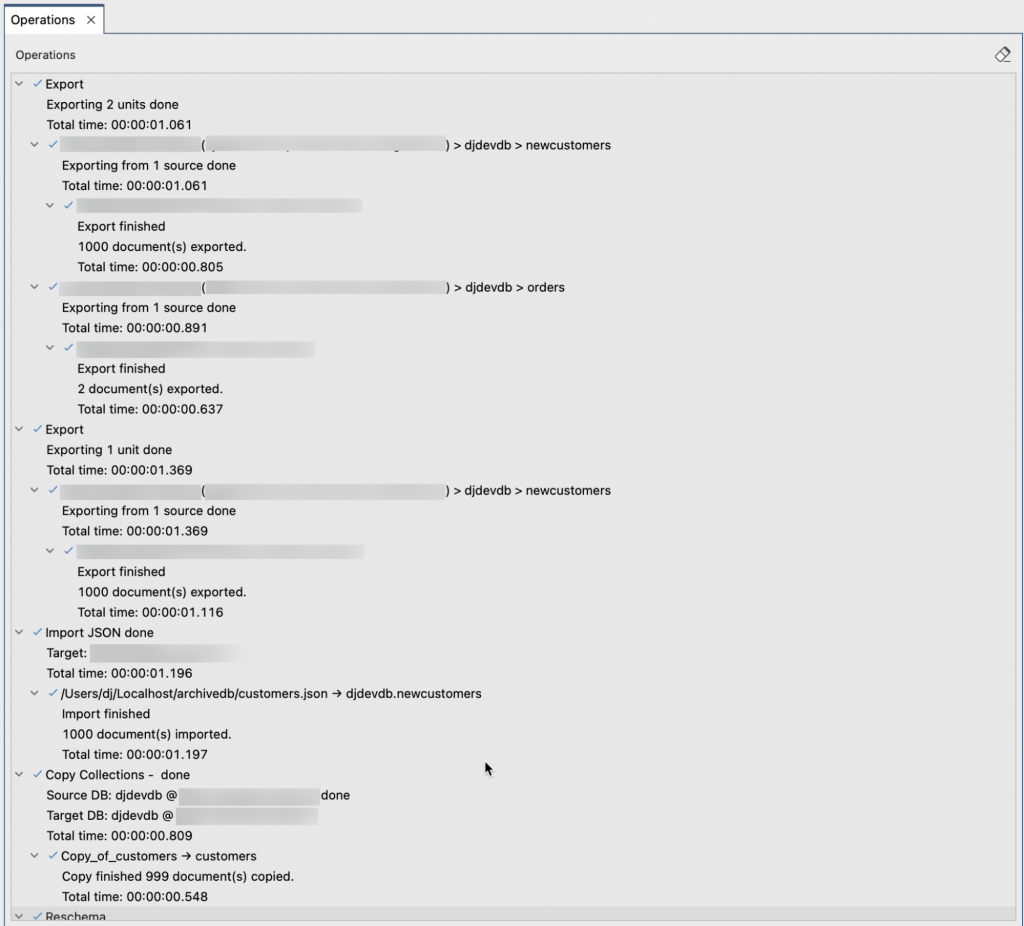
The Operations Tree
Both the Operations pane and tab function in the same way; the only difference is the size of the view. They contain an operations tree. When a new operation begins, it appears as an entry at the top of the tree. The operation is likely to still be running when the entry appears and it will continually update as the operation proceeds.
Each top level shows the name of the operation. A summary of the entire operations run, including how long it took, will also be shown.
For each operation, there is a heading, usually showing the type of operation.
Operations with multiple units
- These include Export, Data Masking, Reschema and SQL Migrations.
Where the operation is a composite of units – for example, Export, where multiple Export units are run within one Task – the next leaf down in the tree will note how many units are involved. The line after that will show the current time, or total time taken for all those units to be executed.
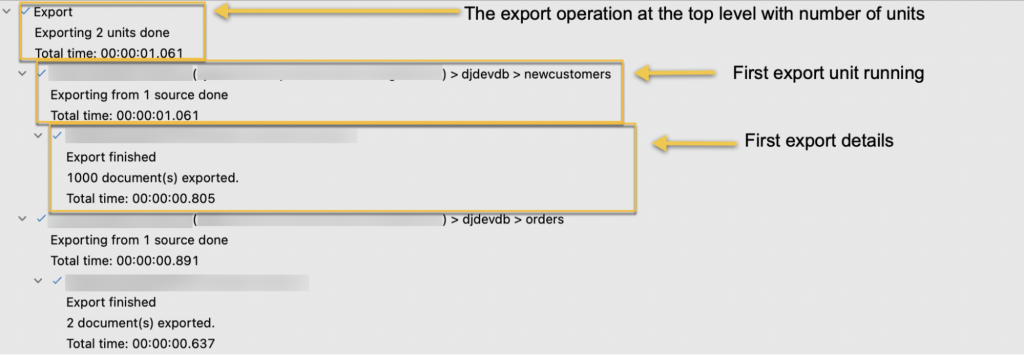
There will then be child entries, one for each unit, which will detail the operation of the units.
The first line of the unit child entry will be details about the related database connection; server, username, database, and collection.
The next two lines will include a summary of what the unit is doing; for example exporting one source. This is again followed by the total time that this unit took to execute.
There will then be another child entry that covers the actual operation of the parent unit. The first line of this child entry will typically detail the source and destination of data. The subsequent lines will note the number of documents processed or similar metric, and a total time taken just for this actual unit’s execution.
There may be multiple of these child entries. A JSON Export can be given a database to export. In the Operations Pane, this appears as child entries of each collection in that database.
Operations without multiple units
- These include Copy Collections and Import.
Where the operation is a singular operation – for example, Copying Collections, with one copying operation potentially handling multiple collections. When this is the case, the next leaves down in the tree will note details about the operation. A Copying Collections operation, for example, shows the source and target DB. Finally, it shows the Total Time that the entire operation took to run.
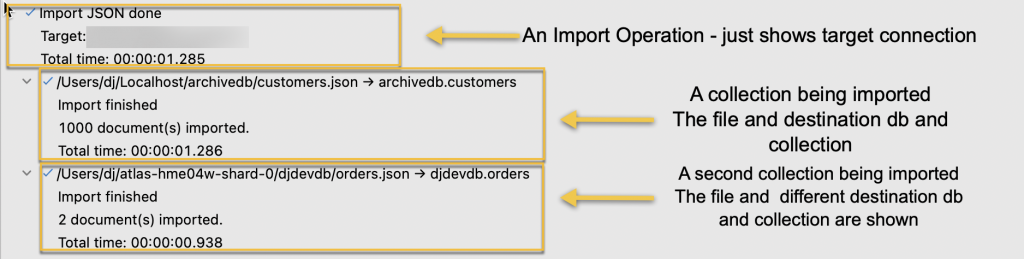
There may be child entries for these operations. When doing a JSON import, the import may read from multiple sources. Each source has a child entry in the tree that shows the collection names being copied from and to, how many documents have been copied and the total time for that part of the operation.
Operations Menus
All entries in the Operations tree have right-click menus and these menus always include:
- Copy : Copy the text of the current row
- Copy All : Copy the text of all entries in the option pane
- Show status log… : Display a dialog with a clipboard copyable snippet from the status log related to this entry
If an operation is running, another menu item will be shown:
- Cancel : Stop the operation.
The top-level entries (furthest to the left) menus also offer:
- Remove : Remove this one entry (and its children) from the operations tree
The lower-level entries (children of top or mid level entries with no children) optionally, where the operation produces a file, offer:
- Reveal in Finder (or Explorer) – Open the desktop’s file manager, revealing the folder containing the file generated by the operation.







