The $project stage
Sometimes we need to do a bit of data clean-up in our collection.
Picking up from Stage 1 – our $lookup example – we definitely don’t need all the fields about the customer or affordable housing options.
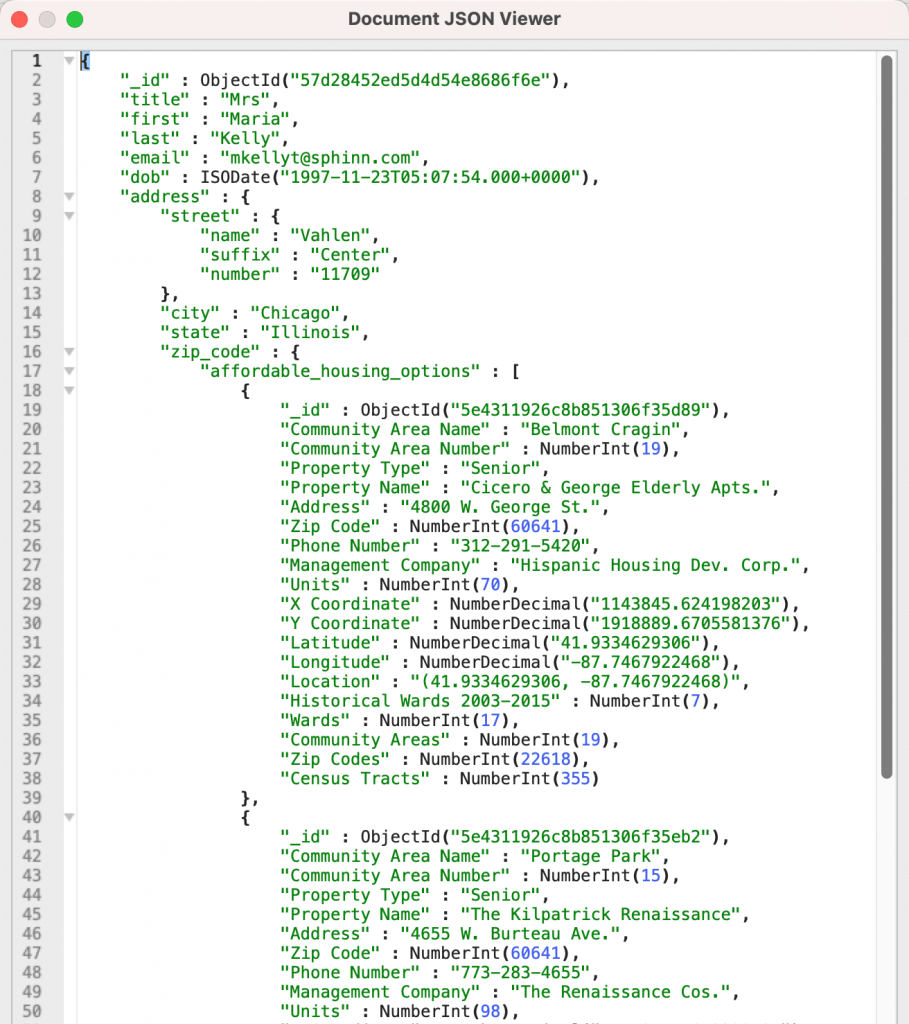
JSON document (feat. data we don’t need)
The $project stage is extremely useful for filtering a document to show only the fields we need:
firstlastaddress.cityaddress.stateaddress.zip_code.affordable_housing_options.Property Typeaddress.zip_code.affordable_housing_options.Property Nameaddress.zip_code.affordable_housing_options.Unitsaddress.zip_code.affordable_housing_options.Zip Code
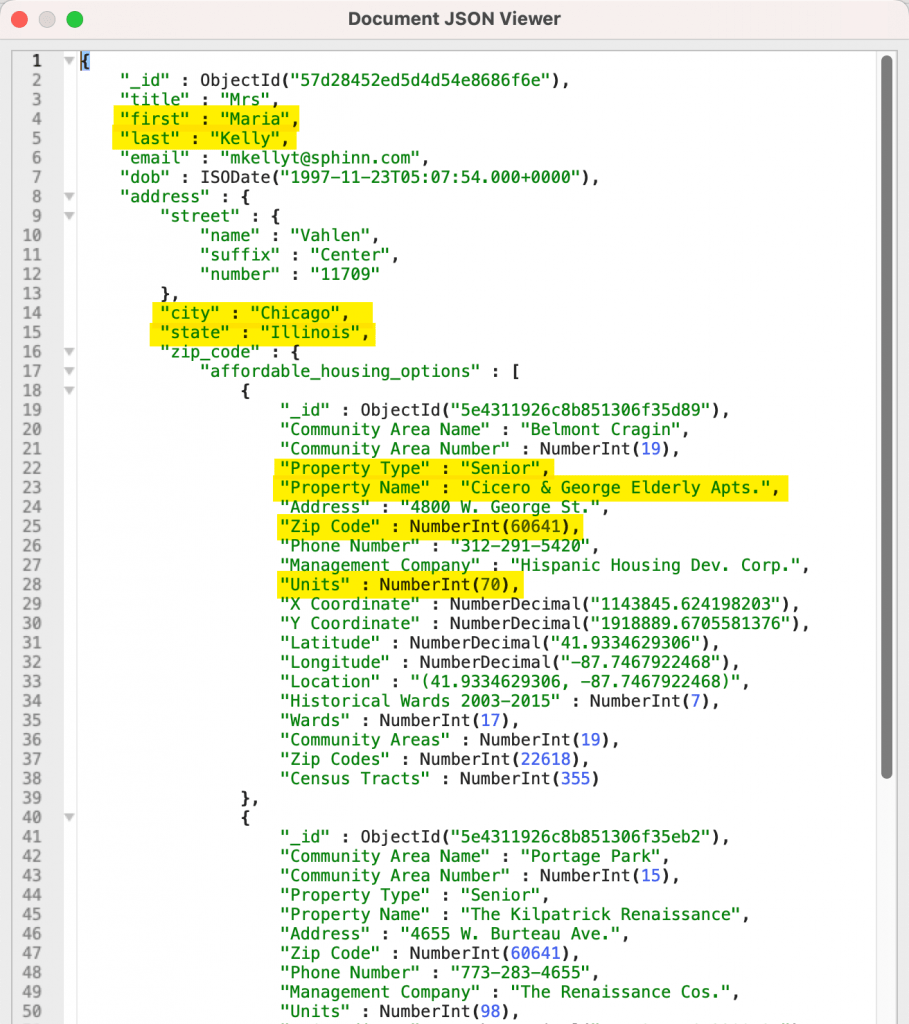
$project syntax
The $project syntax is quite straightforward. We need to indicate 1 or true as the value to include the field in our projection.
<field> : <1 or true>
The nature of an aggregation pipeline is to have multiple stages, so you will likely use $project in tandem with other operators like $find, $match, or $lookup.
$project in Aggregation Editor
To illustrate how $project works, let’s build off of our $lookup stage example.
Let’s add a new stage by clicking on Add stage.
Choose $project in the Operator dropdown menu.
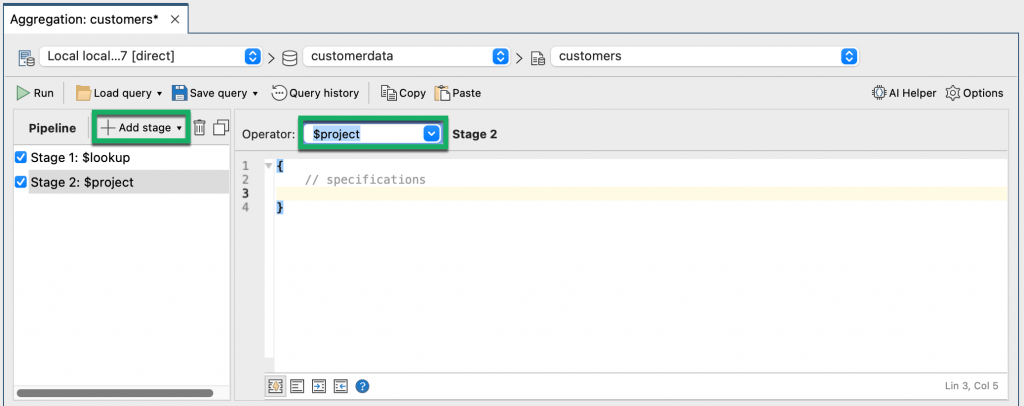
Let’s paste the query:
{
"first" : 1.0,
"last" : 1.0,
"address.city" : 1.0,
"address.state" : 1.0,
"address.zip_code.affordable_housing_options.Property Type" : 1.0,
"address.zip_code.affordable_housing_options.Property Name" : 1.0,
"address.zip_code.affordable_housing_options.Units" : 1.0,
"address.zip_code.affordable_housing_options.Zip Code" : 1.0,
}
On the Stage input/output tab, click on the Run (play) button under Stage2: Output to run just this stage.
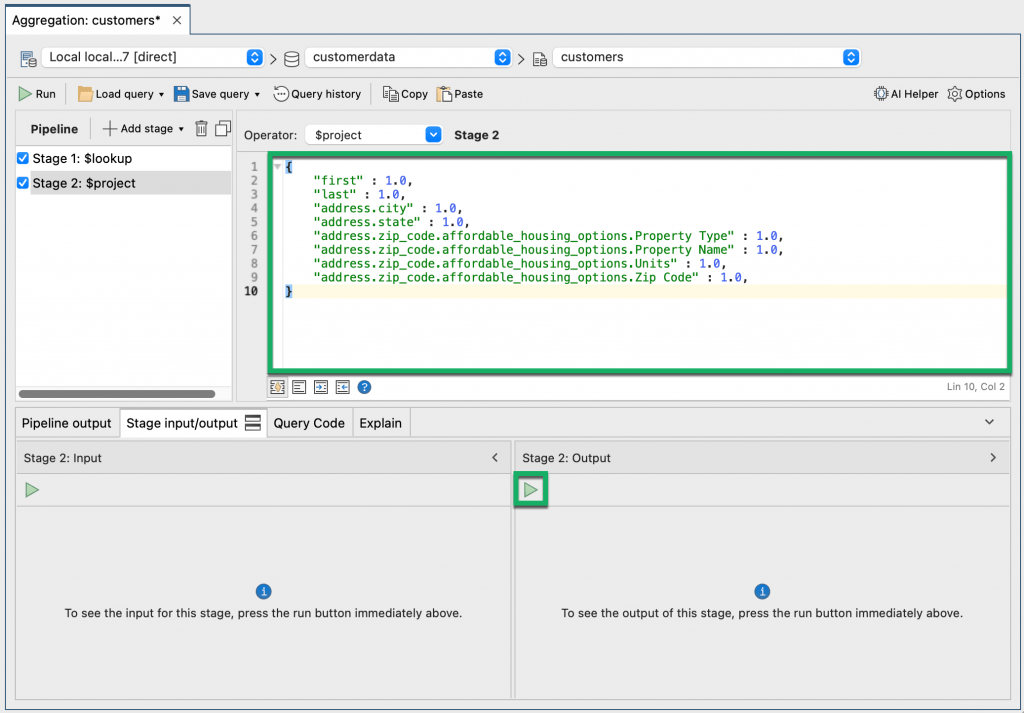
Or execute the entire pipeline by clicking on the Run button in the toolbar.
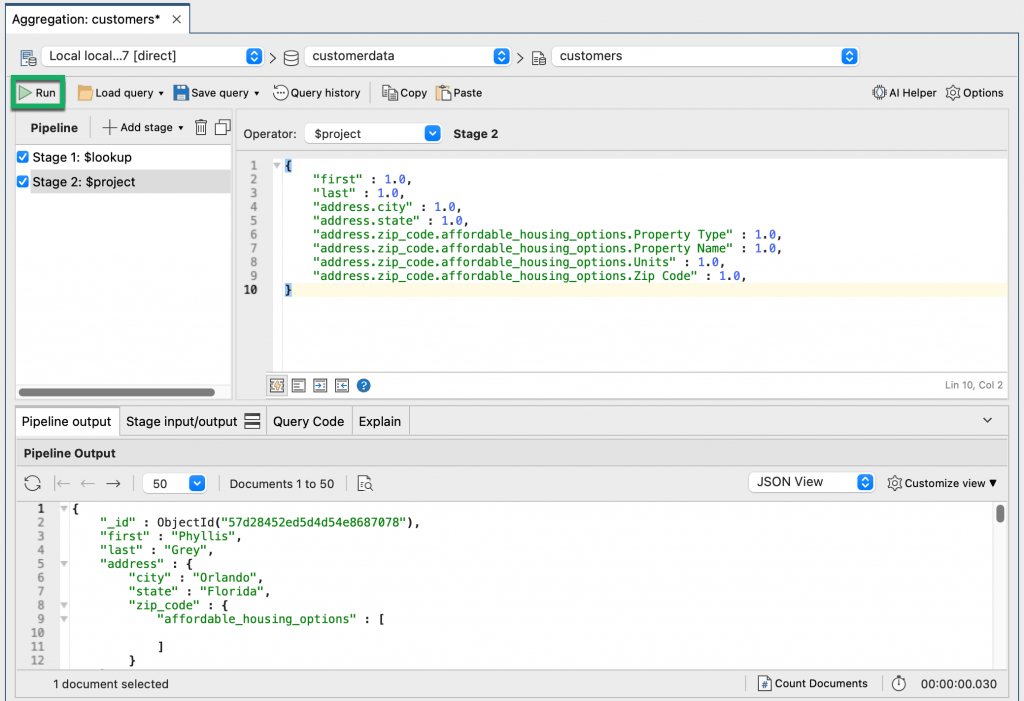
The pipeline and stage outputs should now only show the fields we want.
$project in mongo shell
To view the aggregation queries in mongo shell code, click on Query Code.
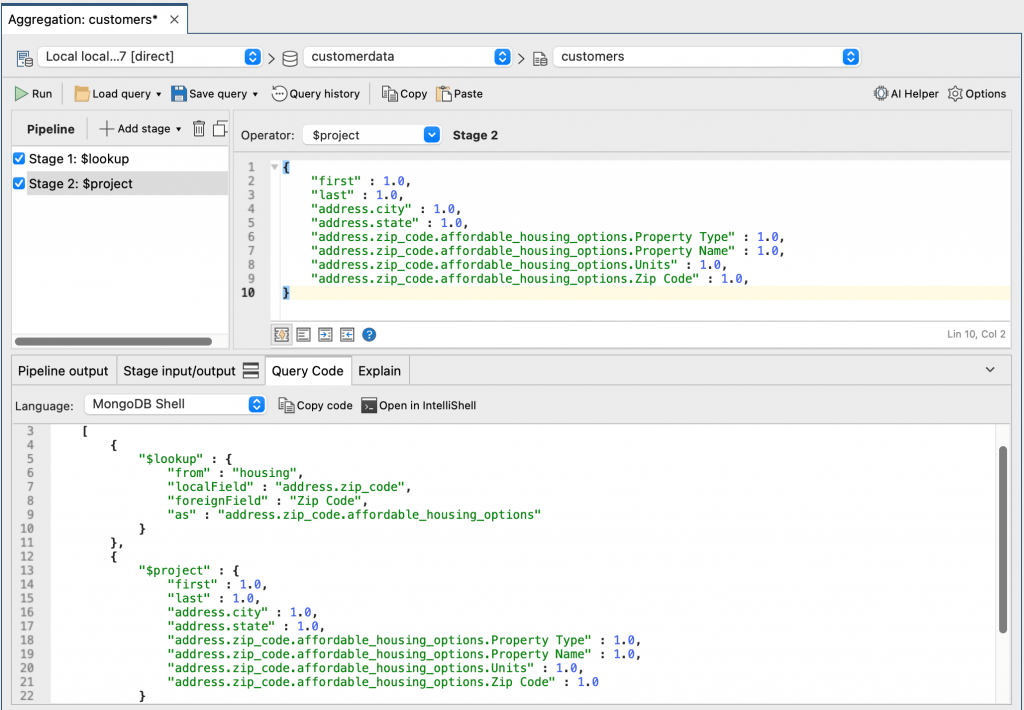
You can then open this query directly in IntelliShell by clicking on the Open in IntelliShell button.
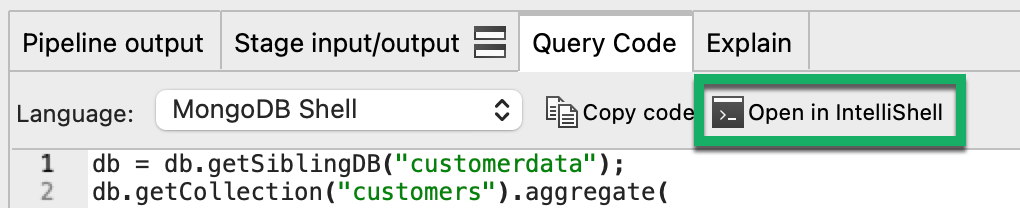
Alternatively, you can paste the following query in IntelliShell, which should get you the same results:
db.getCollection("customers").aggregate(
[
{
"$lookup" : {
"from" : "housing",
"localField" : "address.zip_code",
"foreignField" : "Zip Code",
"as" : "address.zip_code.affordable_housing_options"
}
},
{
"$project" : {
"first" : 1.0,
"last" : 1.0,
"address.city" : 1.0,
"address.state" : 1.0,
"address.zip_code.affordable_housing_options.Property Type" : 1.0,
"address.zip_code.affordable_housing_options.Property Name" : 1.0,
"address.zip_code.affordable_housing_options.Units" : 1.0,
"address.zip_code.affordable_housing_options.Zip Code" : 1.0
}
}
],
{
"allowDiskUse" : false
}
);
Now, let’s add a third stage and save these output documents to a new collection using the $out stage.







