Q: Can Studio 3T’s Tasks help me manage my work more efficiently?
A: Yes. Tasks are not just about scheduling operations to happen when you are not at your desk. Saving your imports, exports and other tool configurations as Tasks is the key to making those configurations reusable within Studio 3T.
Always Be Saving Tasks
When you’ve created an SQL Migration (for example), don’t just Run the tool and close the tab. Save it as a Task instead and you can come back to it later. For example, here I’m creating an SQL Migration using lots of mappings to denormalize the SQL Data. When I’m happy, I can click on Save Task and it’ll be saved in the Tasks pane:
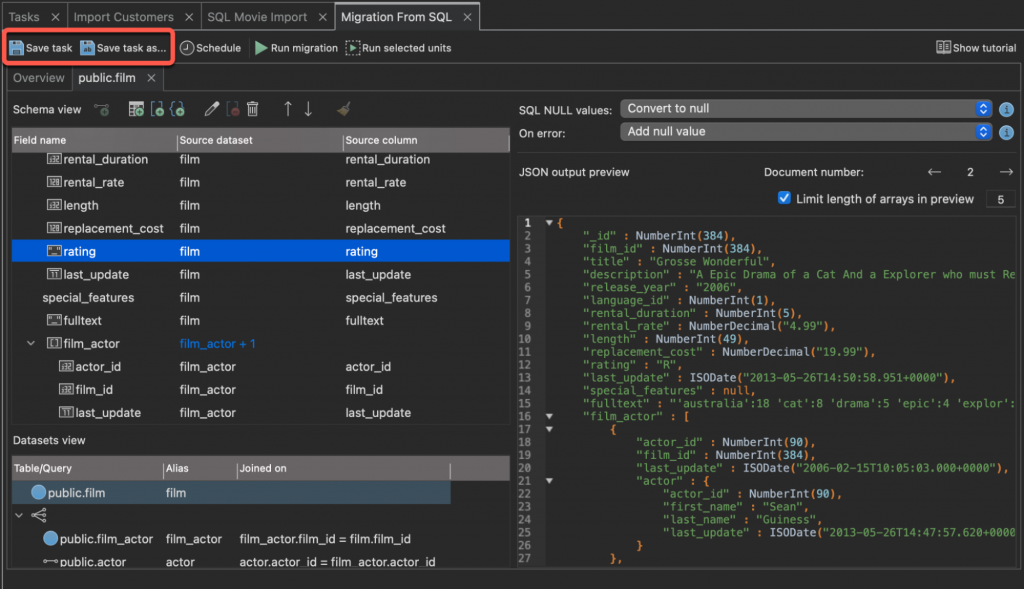
Tasks don’t need to be scheduled, you can just hold onto them until you need to reuse them in future. With no schedule, the Tasks system simply holds on to your new creation till you need it.
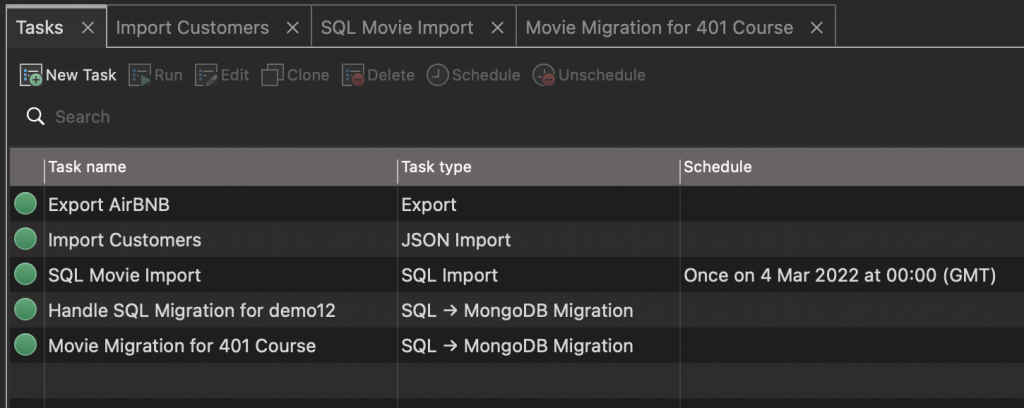
You can just run them on demand, by selecting the task and clicking the Run button. Or you can also quickly schedule and unschedule existing tasks. Think of the time you’ll be saving your future self!
Don’t forget: you can save them with detailed names, then you can use the search field in the Task pane to help you find that particular Task without scrolling through the entire list. Tasks are basically a whole powerhouse for organizing your Studio 3T operations which need heavy lifting. Which brings us back to the other thing you can do with an already saved Task.
Cloning For Fast Reuse
Tasks are a massive time saver in Studio 3T and using them effectively will change your workflow forever. What a lot of users miss is how you can reuse Tasks again and again.
Introducing the Clone button. If you go into the Tasks tool, you’ll find all your existing saved Tasks, their type and what schedule they are on.
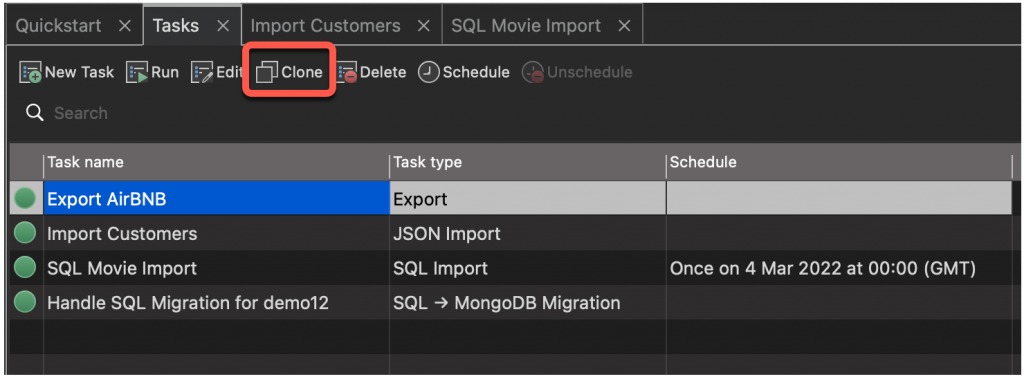
Say you want to reuse a mapping from an import, a configuration from an export, or a particular migration plan you’ve carefully crafted. You should already have saved that as a Task.
Your Tasks can be packed full of configurations, and although Studio 3T makes it pretty quick to configure things, there’s an even quicker way if you’ve already saved your tool setup as a task. Clone is one of the options on the Task pane’s toolbar. Select your Task, then click the Clone button (or type Control/Command C) and Studio 3T will make a complete copy of that task labeled “Copy of … your original task name”. And that’s it, so if we clone our Export AirBNB task:
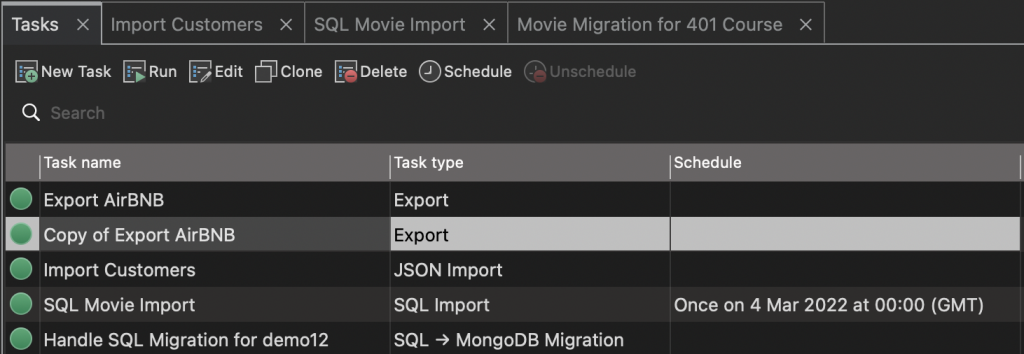
Now you can rename the cloned Task, then use the Edit button in the Toolbar to open the relevant tool pane. Here is where you can make any changes you need to make, for adding more units to import and exports, to reconfiguring mappings, to pasting in new queries for exports, changing import file sources… if you were able to do it when you created the Task, you’ll be able to make changes to it. Then, when you are done, save your newly cloned and configured Task and run it as needed.
Finally, you don’t even need to look outside the Tasks pane to create a new task. Just click on New and you’ll see this:
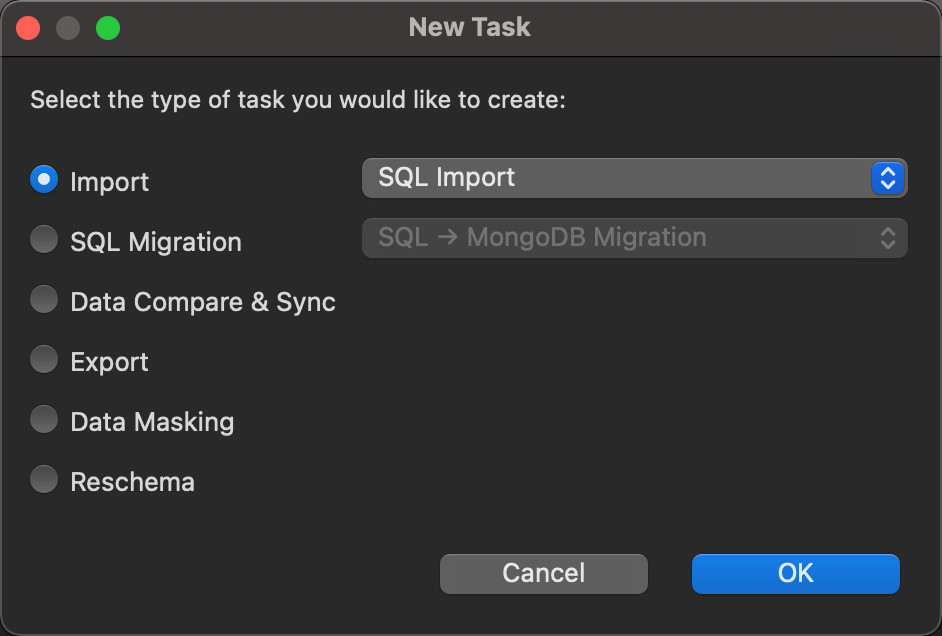
All your Task options in one easy to click and create dialog.
Tasks are one of the most powerful organizational tools within Studio 3T. Using them to save and reuse your work can power up your entire working day and save you valuable time.







