If you have more than one user of Studio 3T, you will want to manage their usage of Studio 3T so that it is in line with the number and types of licenses that you have. Studio 3T’s web-based license manager makes this easy, giving you one central location for all your license work.
Signing up for the License Manager
If you are going to be a Studio 3T user yourself, you should sign up as normal when you get your license email as per this article. This will not only get you signed up with the license manager but also allocate you a license as a user and grant you the roles of User, Admin and Owner. You are now ready to manage any other licenses and users you have.
The My License View
You should now, after signing in, be on the My License page, which you can get to from the main Studio 3T site’s top menu. This is where the License Manager magic happens:
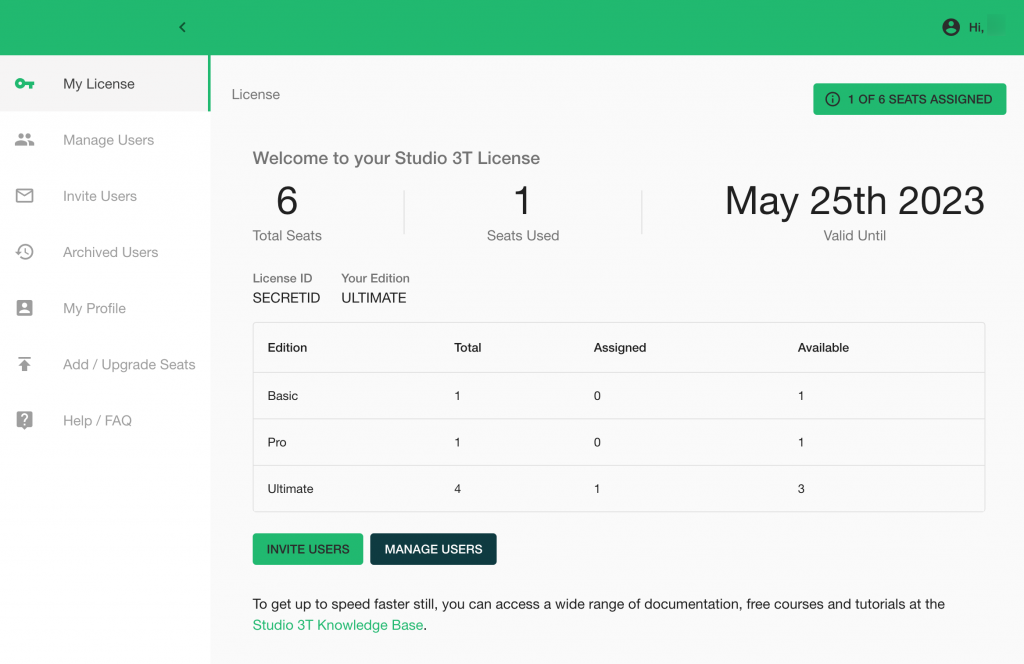
On this screen, you are told how many license seats you have, how many are used and how long they are valid until. Below that is your license ID and the edition you are currently using. Below that is a breakdown of what edition licenses you have and, for each edition, how many licenses are assigned or are available to be assigned.
Inviting Users
It’s no fun being on your own. Share the power of Studio 3T by inviting another user to your licenses. Select the Invite User button in the left-hand side-bar:
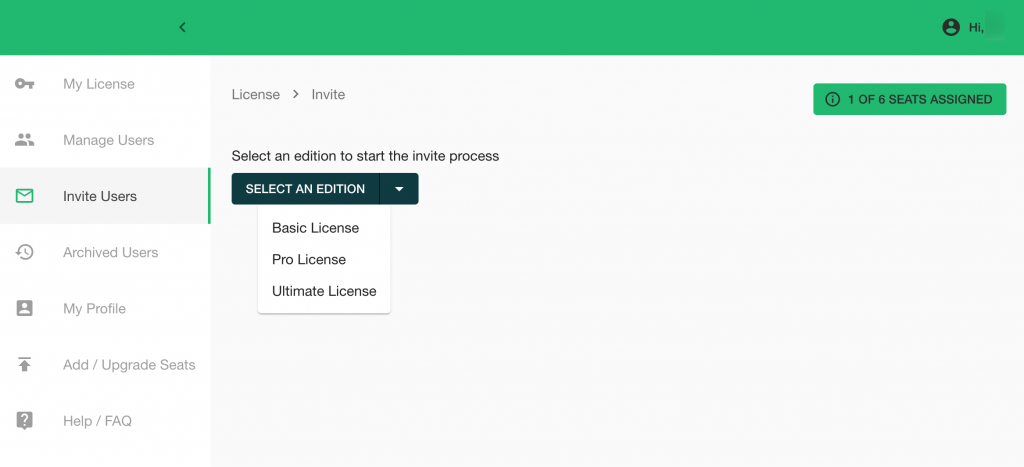
You can now select which license the invitee will get when they accept. Unavailable licenses are greyed out. When the license is selected we move onto the invitations proper:
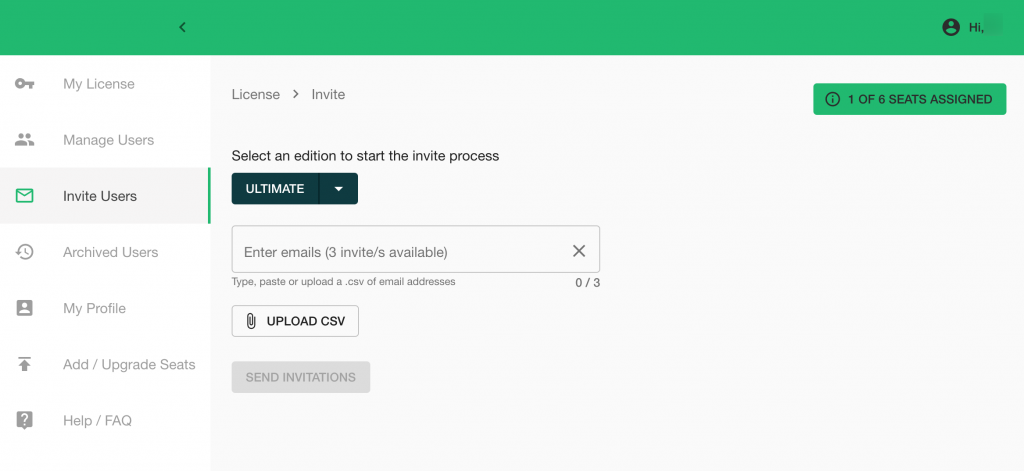
You can now enter email addresses for users, or upload the users from a CSV file. Once email addresses have been entered or uploaded, click on Send Invitations. Each user will receive an email invitation to take up a Studio 3T seat. The process they will follow to sign up is detailed in I’ve been invited to use Studio 3T – What should I do next? Once they complete that process, your Studio 3T License Manager will show the new users. The next step is to manage them.
Managing Users
Selecting the Manage Users button in the left-hand side-bar pulls up your User view. Here you can see the User’s email address, what edition they have a license for, what Roles they have in the License Manager, whether they have activated their license and, finally, full name and team. The name and team are pulled from User’s profiles, so encourage users to fill in the My Profile section for a better view of your users.
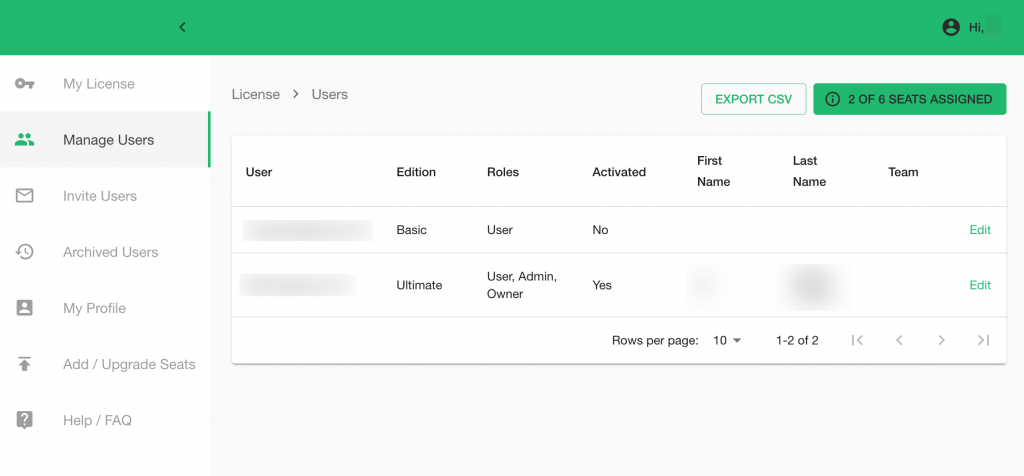
There is also an Edit button on each row allowing you to change the Edition and Roles for each user.
About Roles
Roles control what a user can do in relation to the License Manager.
| User | can be assigned a license by a License Administrator and update their profile. |
| Admin | can manage and invite users to the Studio 3T License Manager to be assigned a license. They can also promote users to Admin (or demote them). There can be as many Admins as necessary. Each Admin must also be a User. |
| Owner | can also be a User and an Admin. This is the default set of roles for a new user with a new license. There can only be, and will always be, one Owner. One ability of the Owner is they are the only person who can give up their User role, freeing up a seat where there’s a non-using administrator. |
Both Admin and Owners can also purchase more licenses.
Buying and Upgrading Seats
Selecting the Add/Upgrade Seats will let an Administrator or Owner purchase more seats or upgrade existing seats for their Studio 3T installation.
The initial tab view, Add Seats, lets the Administrator add new seats of specific editions, un-assigned to any existing user’s seat. The other tab view, Upgrade Seats, allows you to upgrade already assigned-to-users seats.
After selecting the relevant licenses and upgrades, an estimated cost will be shown. Click on Checkout to complete the purchase.
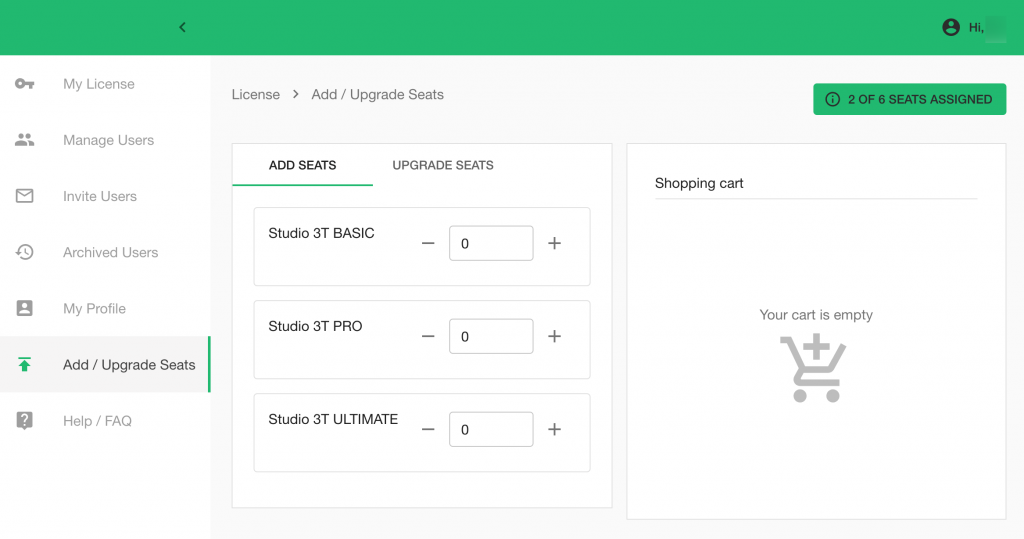
Final Notes
You should be able to manage your licenses and users through the Studio 3T My License site, but if you run into any issues, don’t hesitate to contact sales support.








